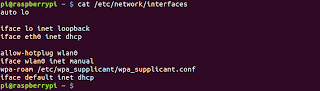การต่อสาย LAN กับ Raspberry Pi บางทีก็ทำให้เคลื่อนย้ายไม่ค่อยสะดวก ถ้ามี Wi-Fi network อยู่แล้ว ลองหา Wi-Fi adapter มาต่อกับ USB port น่าจะทำงานได้สะดวกขึ้น
ข้อควรระวัง
USB port ของ Raspberry Pi จ่ายกระแสไฟได้น้อยมาก ดังนั้นควรเลือกอุปกรณ์ที่ใช้ไฟน้อยๆ หรือใช้ USB hub แบบที่มี power supply มาต่อพ่วงก่อน
Wi-Fi Adapter ตัวไหนใช้ได้บ้าง
Raspberry Pi มี driver สำหรับ Wi-Fi adapter หลายรุ่นมาก ดูได้จาก
http://elinux.org/RPi_USB_Wi-Fi_Adapters
ในประเทศไทยก็มีขายหลายราย ลองใช้ google ค้น
raspberry pi wifi ราคา
มีหลายตัวให้เลือก ตั้งแต่ราคาต่ำกว่า 300 บาทจนเกือบพันบาท
ทดสอบ
ก่อนทดสอบอย่าลืมทำ
สิ่งที่ควรทำก่อนการติดตั้งโปรแกรมบน Raspberry Pi
จากนั้นก็ต่อ Wi-Fi adapter และสาย LAN เข้ากับ Raspberry Pi ทำการเปิดเครื่องและ login ให้เรียบร้อย แล้วใช้คำสั่ง
lsusb
เพื่อดูว่ามีอุปกรณ์อะไรต่อกับ USB port บ้าง หาก Wi-Fi adapter ของเรามี driver ติดตั้งไว้ถูกต้อง
จะมีข้อความขึ้นมาแสดงประมาณนี้
ดูบรรทัดที่มีคำว่า Wireless Adapter จะเห็นชื่อรุ่นและ chipset ของ Wi-Fi adapter
ถ้าไม่มีข้อความแบบนี้ แสดงว่าไม่มี driver สำหรับ Wi-Fi adapter ตัวนี้ ให้หาตัวใหม่มาลองดู
นอกจากนี้อาจใช้คำสั่ง
lsmod
เพื่อดูว่า kernel module สำหรับ driver นี้ ว่าถูกโหลดแล้วหรือไม่
สังเกตว่ามี driver ของ rtl8187 โหลดเข้ามาเรียบร้อยแล้ว
ตั้งค่า Wi-Fi
ต่อไปเข้าไปแก้ไขไฟล์
/etc/wpa_supplicant/wpa_supplicant.conf โดยใช้คำสั่ง
sudo nano /etc/wpa_supplicant/wpa_supplicant.conf
ถ้าไม่เคยติดตั้ง Wi-Fi มาก่อน ก็น่าจะมีแค่สองบรรทัดนี้
ctrl_interface=DIR=/var/run/wpa_supplicant GROUP=netdev
update_config=1
ให้เติมข้อความนี้ต่อท้าย
network={
ssid="SSID"
psk="PASSWORD"
}
โดยเปลี่ยน
SSID กับ
PASSWORD ในเครื่องหมายคำพูดให้เป็นชื่อกับ password ของ Wi-Fi ที่จะใช้
ระวังตรง
network={ ไม่มีเว้นวรรคนะครับ
จากนั้นไปแก้ไฟล์
/etc/network/interfaces โดยใช้คำสั่ง
sudo nano /etc/network/interfaces
มองหาข้อความ
allow-hotplug wlan0
iface wlan0 inet manual
wpa-roam /etc/wpa_supplicant/wpa_supplicant.conf
iface default inet dhcp
เติม
auto wlan0 เข้าไปหนึ่งบรรทัด ให้เป็น
auto wlan0
allow-hotplug wlan0
iface wlan0 inet manual
wpa-roam /etc/wpa_supplicant/wpa_supplicant.conf
iface default inet dhcp
เสร็จแล้วหยุดการทำงานของ wlan0 โดยใช้คำสั่ง
sudo wpa_action wlan0 stop
แล้วสั่งให้เริ่มทำงานใหม่
sudo ifup wlan0
ตรวจสอบสถานะโดยใช้คำสั่ง
sudo wpa_cli status
ต่อไปสามารถถอดสาย LAN ออก ทำการ reboot โดยใช้คำสั่ง
sudo reboot
พอ boot ขึ้นมาแล้ว Raspberry Pi ก็จะต่อ network ผ่าน Wi-Fi ได้ทันที
References:
http://elinux.org/RPi_USB_Wi-Fi_Adapters
https://www.modmypi.com/blog/how-to-set-up-the-ralink-rt5370-wifi-dongle-on-raspian